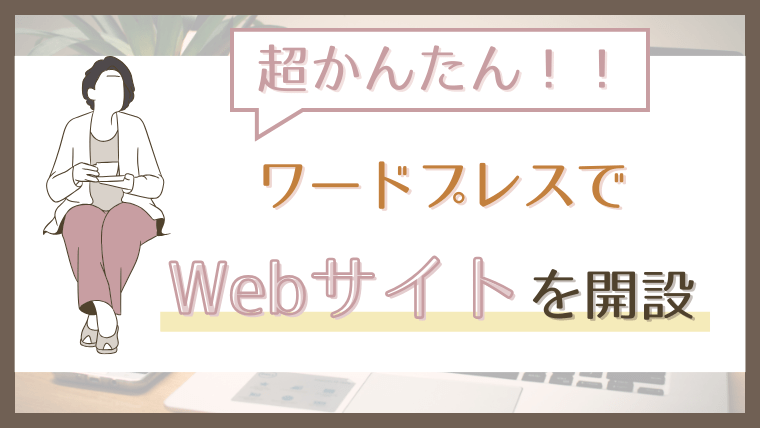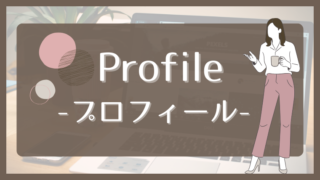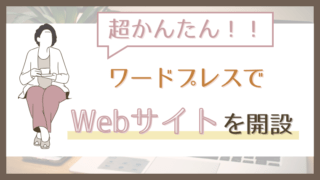当ブログにお越しいただき、ありがとうございます!
皆さん、WordPressって難しそう・・・
と思っていませんか?
私も最初はそう思っていました。汗
でも実は、エックスサーバーを使えば、
初心者でも超簡単に導入ができるんです!
ということで今回は、エックスサーバーを使った
WordPressのインストール方法を解説していきます。
初心者でも、
Webサイトを作りたい!LPを作りたい!ブログを始めたい!
と思っている方はぜひ、最後まで読んでみてください。
サーバーとドメインの簡単な解説
サーバーとは?
 まずはサーバーとドメインについて解説していきます。
まずはサーバーとドメインについて解説していきます。
サーバーは、私たちユーザーの
リクエストや要求に対して、
適切な情報を返してくれる役割を担っています。
例えば、Googleマップで住所検索すると
事前に登録してある郵便番号や
お店の情報など、色んな情報が確認できると思います。
これは検索する際に、
事前に運営者が登録した情報に紐づいて、
サーバーが情報を呼び出しているということなんです。
ドメインとは?
ドメインは、
Webサイトがインターネット上のどこにあるかを示す、
住所的な役割をしています。
https://ayamarkeblog.com/
私が管理人をしているこのサイトで言うと、
URLの赤文字の部分がドメインにあたります。
このインターネット上にひとつしか存在しない
ドメインにアクセスすると
いま皆さんが見ているように、
ブログページの情報を
サーバーが返してくれるというわけです。
サーバーとドメインの関係性
 サーバーとドメインについて
サーバーとドメインについて
もう少し詳しく話すと、
Webサイト=家
住所=ドメイン
土地=サーバー
このような関係性になっています。
Webサイトを作る際は、
ドメインとサーバーが必要になり、
必ず両方セットで登録することになります。
エックスサーバーのメリット
Webサイト作成ならレンタルサーバーがおすすめ
 Webサイトを作成する際は、
Webサイトを作成する際は、
サーバーとドメインのレンタルを行っている会社から
レンタルするというのがおすすめです。
自分でサーバーを作る方法や
共有する方法もあるのですが、
初期コストや知識が必要になるため、
初心者でWebサイトを作成するなら
レンタルサーバーが最適です。
そして、レンタルサーバーの中でもおすすめなのが
エックスサーバーです。
なぜエックスサーバーがいいのか?
メリットをご紹介していきます。
メリット①国内シェアNo.1
エックスサーバーのメリット、
1つ目が「国内シェアNo. 1」ということです。
レンタルサーバーには、
いろいろな会社がありますが、
みんなが使っているものって安心ですよね。
そして、みんなが使っている会社だからこそ、
分からない時もググれば情報がたくさん出てきます。
初心者のうちは、つまずいた時にも
すぐに情報が見つかる大手のエックスサーバーがおすすめです。
メリット②通信速度、安定性が抜群
エックスサーバーのメリット、
2つ目が「通信速度、安定性が抜群」ということです。
せっかくWebサイトを作ったのに、
サイトが重かったら、誰も見にきてくれないですよね・・・。
作ったサイトの安定性や通信速度が早いということも
大事なポイントです。
メリット③高負荷のアクセスにも耐えられる
エックスサーバーのメリット、
3つ目が「高負荷のアクセスにも耐えられる」ということです。
サイトのアクセスが増えてきた時にも、
対応できるということも重要なポイントです。
メリット④サポートの対応が早い
エックスサーバーのメリット、
4つ目が「サポートの対応が早い」ということです。
知識がない状態でサイトを立ち上げる時でも、
エックスサーバーなら手厚いサポートがあるため、
安心して運用できます。
私も過去にサポートを受けたことがありますが、
迅速に丁寧に対応していただきました。
メリット⑤WordPressの導入が簡単
エックスサーバーのメリット、
5つ目が「WordPressの導入が簡単」ということです。
エックスサーバーなら、サーバー申し込みと同時に、
すぐにWordPressを導入できるというのも最大の魅力です。
気になる費用は?
レンタルサーバーって高くないの?
と思った方もいらっしゃるかもしれません。
会社によって費用もまちまちですが、
基本料金が低価格すぎる会社は、
追加料金が取られたり、
セキュリティー面も不安という弊害もあります。
なので、最低でも
月500円〜1000円ぐらいの会社を選ぶと
いいと思います。
私のおすすめ、エックスサーバーは、
通常1,320円ですが
半年契約だと1,210円
1年契約だと880円
2年契約だと783円とお得になります!
私も過去に、
別の会社で契約していたこともあったのですが、
サポートがなく、1人で四苦八苦した経験があります。
【初心者でも簡単にできる!】WordPressのインストール方法を解説
①エックスサーバーのサイトへアクセス
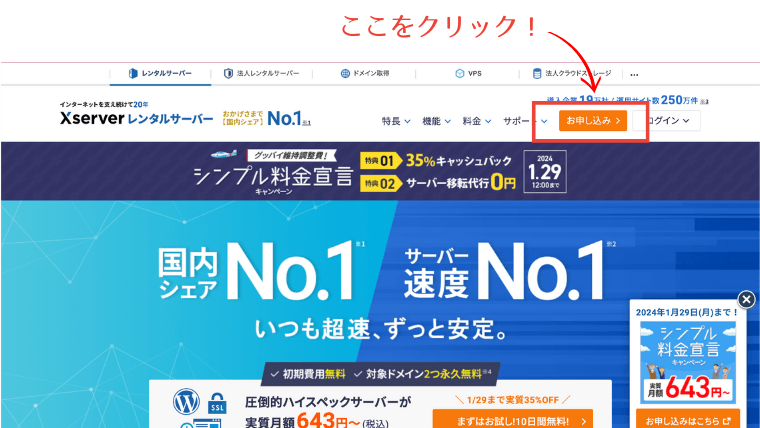 まずは、エックスサーバーのサイトのトップ画面にアクセスし、
まずは、エックスサーバーのサイトのトップ画面にアクセスし、
右上の[お申し込み]をクリックします。
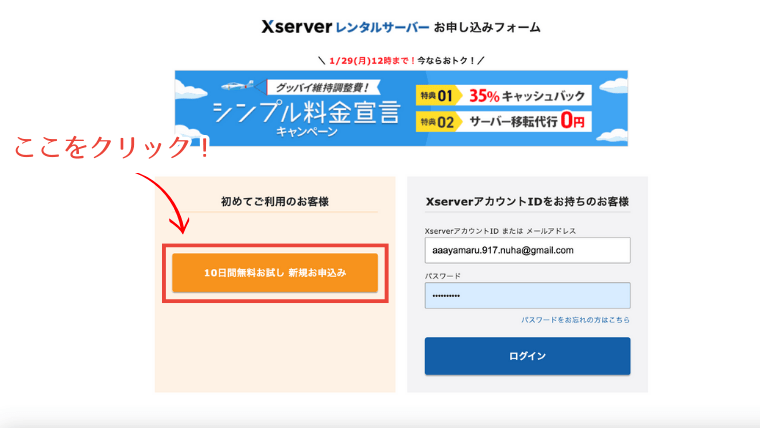
左の[新規お申し込み]をクリックします。
②エックスサーバーの申し込み
サーバーの契約画面になったら、
上から情報を入力していきます。
サーバー契約内容の入力
これから作成するサーバーの
管理画面に入る時に使うIDになります。
プランの違いは
サーバーの容量の違いです。
爆発的なアクセスがあったり
投稿する動画や画像が多いなら大きい容量を選んだ方がいいですが、
初心者ならスタンダードプランで十分です。
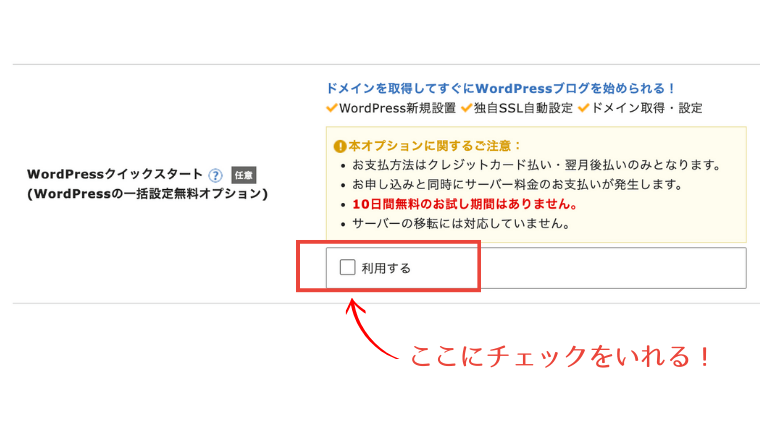 本来はいろいろ細かい設定をしないと、
本来はいろいろ細かい設定をしないと、
サーバーとドメインとWordPressを
紐づけることができないのですが、
ここにチェックを入れるだけで
すぐに連携させることができます!
 ポップアップが出てきたら、
ポップアップが出てきたら、
[確認しました]をクリックします。
運用したい期間を選択します。
Webサイト運用は長期的に行うケースが多いですし、
長期で契約すると月々の金額もお安くなるので、
12ヶ月以上で選択するのがおすすめです。
【月々の金額】
3ヶ月未満:1,320円
6ヶ月:1,210円
12ヶ月:880円
24ヶ月:783円
ドメイン契約内容の入力
ドメインとはhttps://ayamarkeblog.com/
URLの赤文字の部分
これからやろうと思っているサイトに
関連のある名前をつけると
ユーザーにとって分かりやすくなるのでおすすめです★
また、ドメインは世界に同じものは存在しないため
すでに使われているものは使えないようになっています。
.comや.net.orgなどの指定もできますが、
一般的に慣れ親しんでいる.comや.netを使うことをおすすめします。
それぞれ金額も違うので
価格と相談しながら選んでみましょう!
WordPress情報の入力
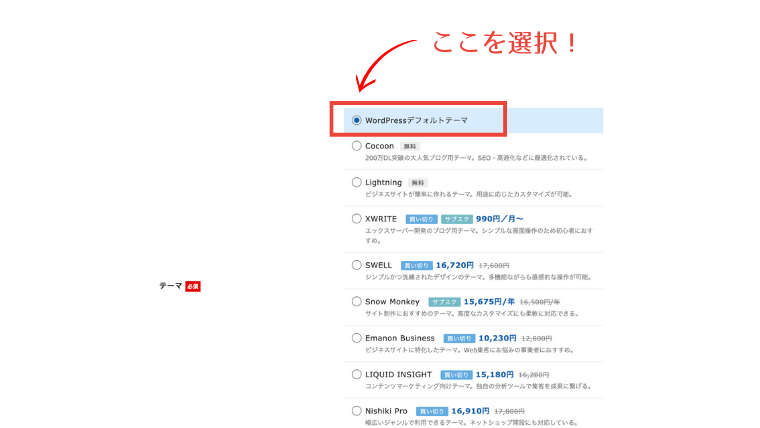 テーマとは
テーマとは
大枠のできあがったデザイン感を
ワンクリックで変更できる
WordPressの画期的な装飾機能のこと
Webサイトを作りたい、LPを作りたい、ブログを作りたい
などの様々な用途に合わせて
無料や有料のwordpressテーマがここで導入できます。
使いたいテーマがある方はここで選択しましょう。
このブログでは、『JIN』というwordpressテーマを使うため
デフォルトテーマで進めさせていただきます。
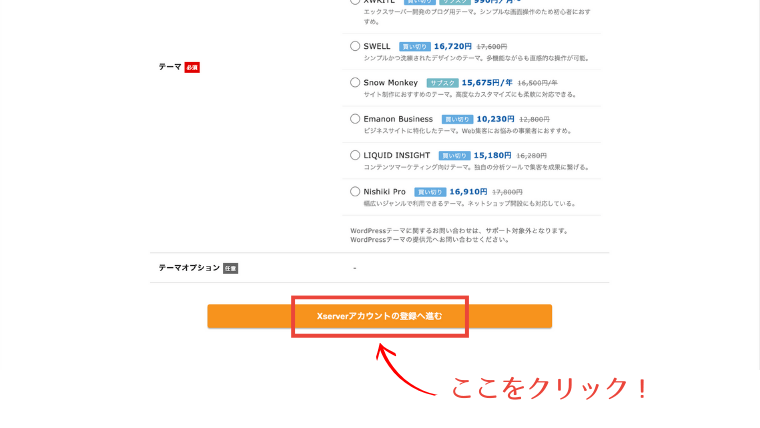
一通り情報を入力できたら
[Xserverアカウントの登録へ進む]をクリックしましょう。
Xserverアカウント情報の入力
個人・法人共にご自身の情報を記入していきます。
クレジットカードでお支払いをすると
自動更新、直ぐに開設できるのでオススメです。
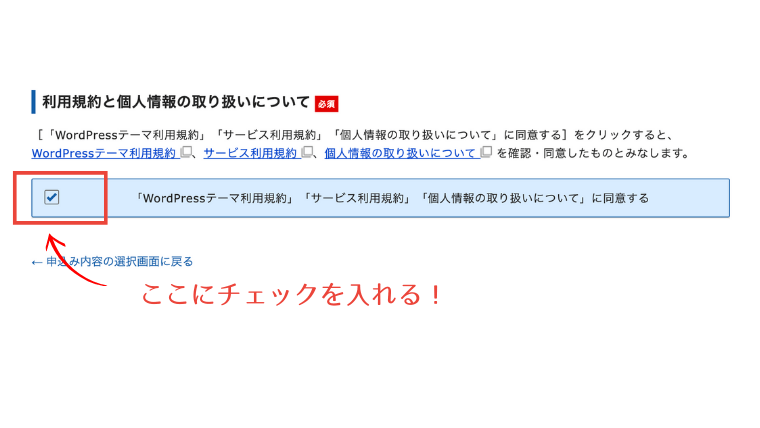 最後に[個人情報の取り扱いについて]同意するにチェックを入れて、
最後に[個人情報の取り扱いについて]同意するにチェックを入れて、
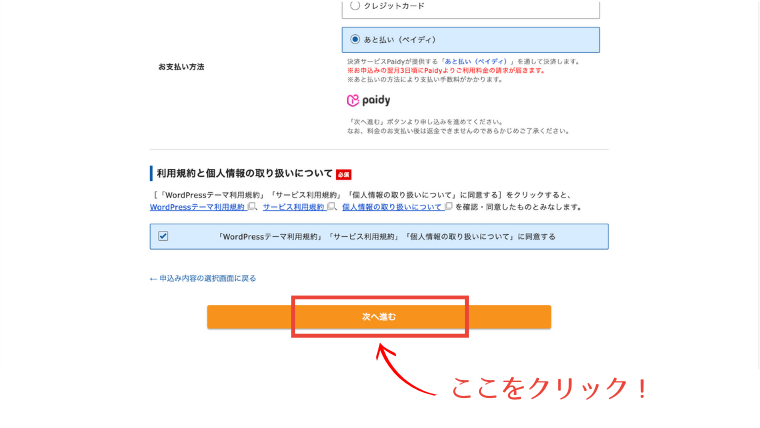
[次へ進む]をクリックします。
認証コードを入力
先程登録したメールアドレス宛に
確認のメールが届いてると思いますので
メールを確認してみてください。
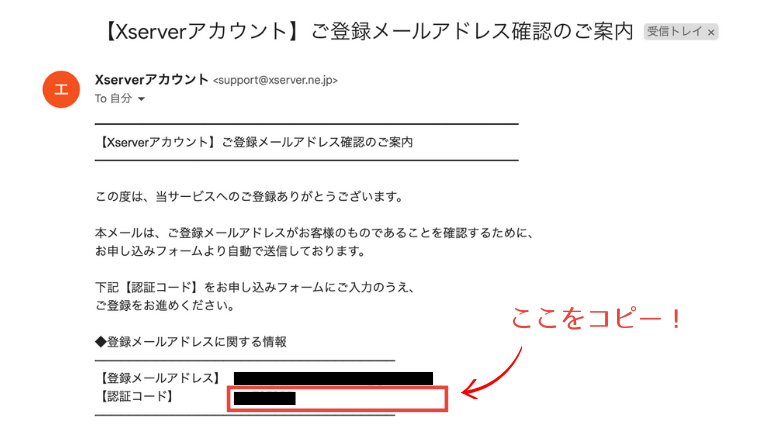 メールの赤枠部分の[認証コード]の数字をコピーしましょう。
メールの赤枠部分の[認証コード]の数字をコピーしましょう。
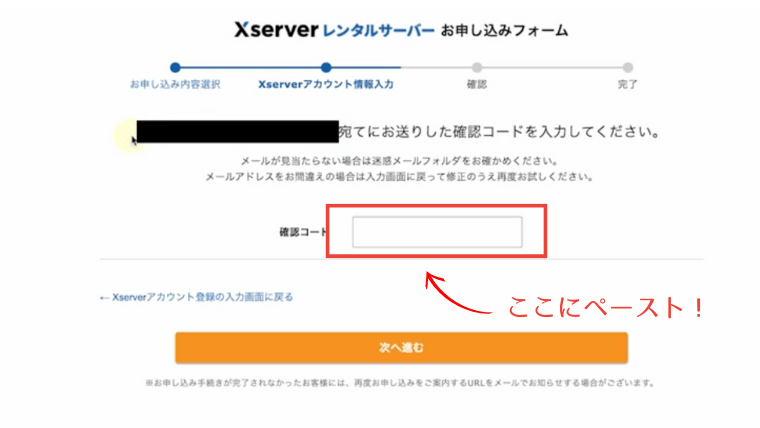 エックスサーバーのサイトの
エックスサーバーのサイトの
[認証コード]の欄に
コピーした数字を貼り付けましょう。
 入力情報の確認の画面になったら、
入力情報の確認の画面になったら、
自分が入力した情報に間違いがないか確認し
[SMS・電話認証へ進む]をクリックしてください。
SMS・電話認証
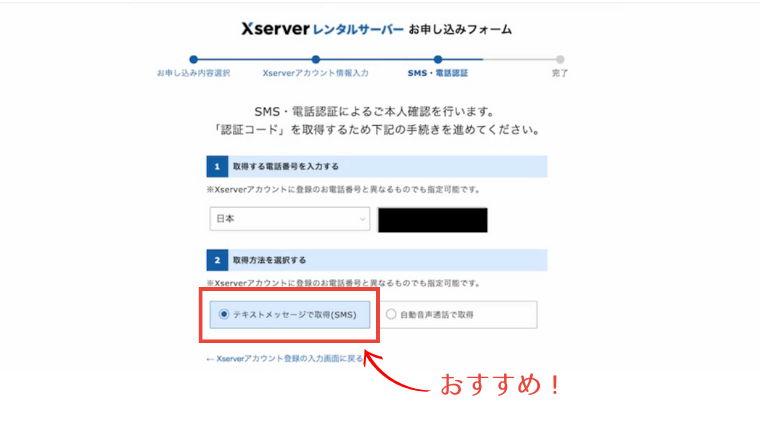 自分の電話番号に間違いがないか確認して、
自分の電話番号に間違いがないか確認して、
[取得方法を選択]してしてください。
テキストメッセージでも
自動音声通話でも
どちらでも問題ないですが、
テキストメールの方が
簡単で分かりやすいのでおすすめです。
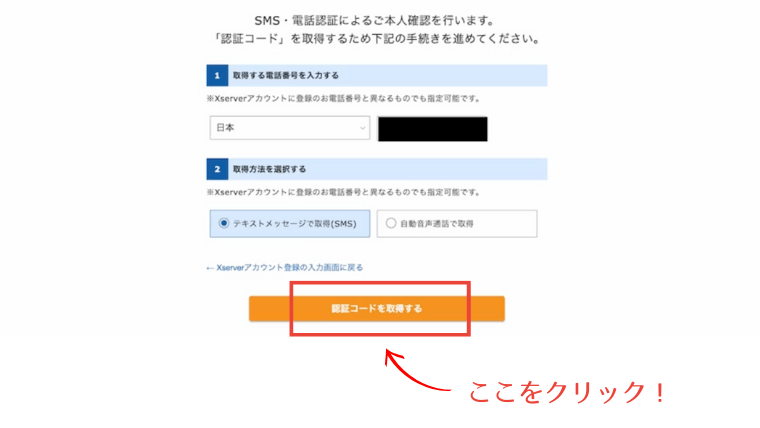 [認証コードを取得する]をクリックし、
[認証コードを取得する]をクリックし、
SMSに届いた数字を入力します。
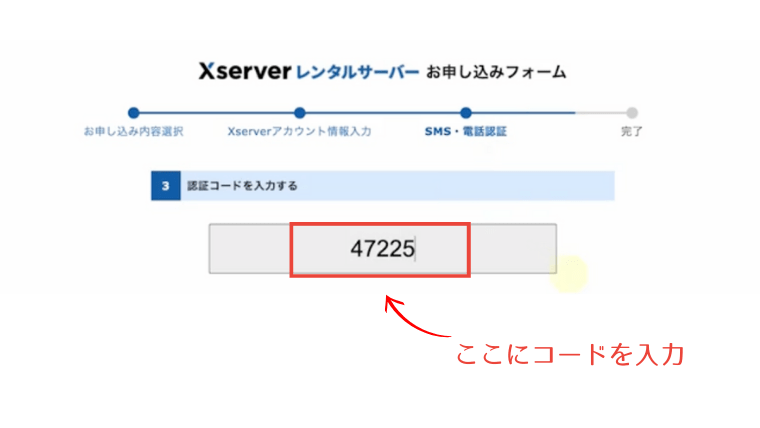
[認証してお申し込みを完了]するをクリックして、
申し込み完了の画面に移行したら、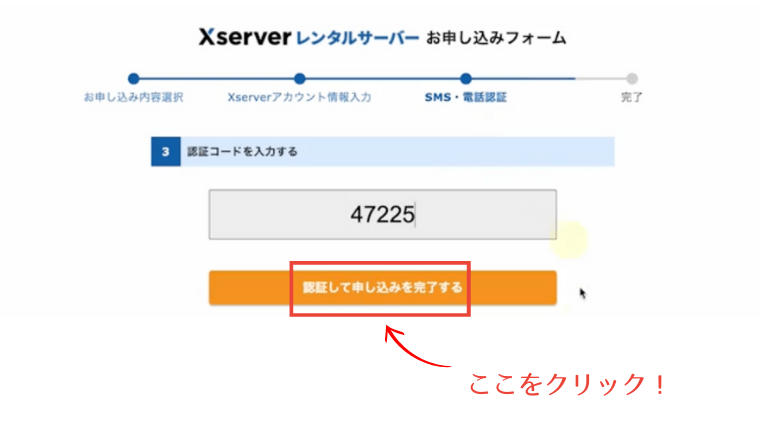 [閉じる]をクリックします。
[閉じる]をクリックします。
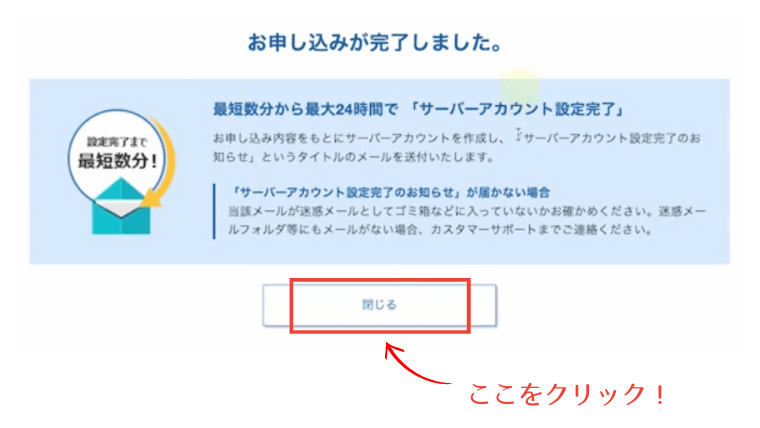
③WordPress管理画面へログイン
メールに登録情報や
ログイン情報が送られてきてると思いますので、
確認してみましょう。
【Xserverアカウント】■重要■サーバーアカウント設定完了のお知らせ
という件名のメールが届くと思いますので、
下にスクロールしていきます。
 「クイックスタート」で設置されたwordpressのログイン情報の
「クイックスタート」で設置されたwordpressのログイン情報の
[管理画面URL]をクリックします。
このURLが、サイトの装飾をしたり
ページを更新したりなど、
投稿を管理する時に使うURLになります。
このメールに記載されている情報は重要になるため、
メールが消えないように保存しておいて下さい。
[管理画面URL]から管理画面に移行すると、
下記のどちらかの画面になるかと思います。
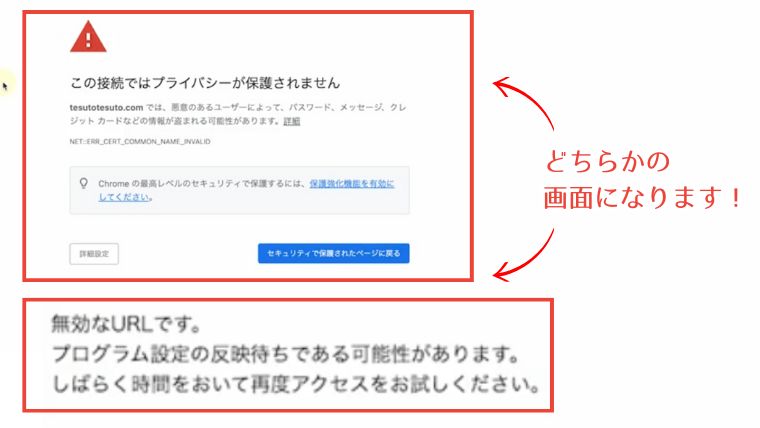 これはサイトが作成したばかりで、
これはサイトが作成したばかりで、
まだ反映されていない状況の時に表示されます。
大体、1時間〜2時間程度、
最長だと24時間ぐらいでサイトが反映されますので、
時間を置いて、
再度[管理画面URL]をクリックしてみてください。
時間を置き反映された画面がこちらになります。
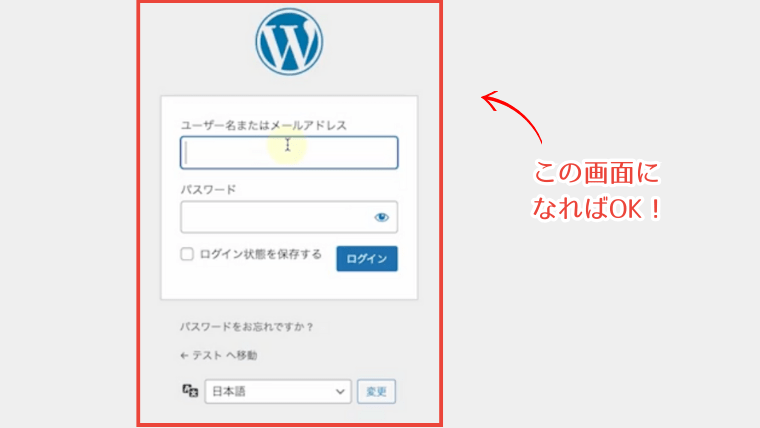 [ユーザー名]と
[ユーザー名]と
wordpress情報時に入力した[パスワード]を入力して
ログインしてみましょう。
ログインが完了した画面がこちらになります。
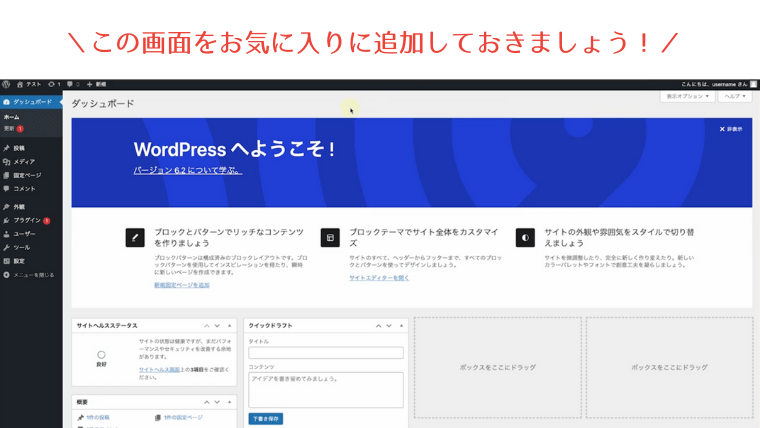 この管理画面には何度も入ることになるので、
この管理画面には何度も入ることになるので、
お気に入りに追加をして
すぐに画面が開けるようにしておくと便利です!
まとめ
 今回は、初心者でも超簡単にできる
今回は、初心者でも超簡単にできる
WordPressのインストール方法を解説してきました。
大切なポイントは、
- サーバーとドメインはセットで契約すること
- サーバーはレンタルがおすすめ
- 初心者におすすめなレンタルサーバーはエックスサーバー
今回のインストールで契約したエックスサーバーは、
こちらからお申し込みできます。
WordPressの詳しい設定は、コチラ↓
執筆中
最後まで読んでいただきありがとうございました!(^▽^)/